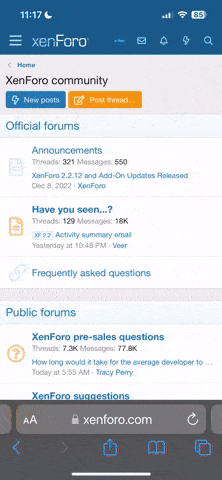You are using an out of date browser. It may not display this or other websites correctly.
You should upgrade or use an alternative browser.
You should upgrade or use an alternative browser.
looking for AI sites that generate bestiality
- Thread starter molly0320
- Start date
I don't know about a site for it, but you could generate it yourself locally using Pinokio/Fooocus and either of the following models: Pony Diffusion V6 XL (more cartoon/anime style) or Pony Realism (realistic images). There are other models too, you can find a ton on CivitAI (here's a link to some models https://civitai.com/search/models?sortBy=models_v9&query=pony)
Here is how to install Pinokio, Fooocus, and the models:
1. Download and install Pinokio -- I installed it to c:\pinokio but put it wherever you want
2. Open Pinokio and click on the "Visit Discover Page" button.
3. Search for Fooocus and install it. It may take a while and will install a number of things including Visual Studio. It should handle all of it, so just be patient.
4. Download the Pony Diffusion V6 XL and/or Pony Realism model(s) from CivitAI. When you go to the page, next to the blue "Create" button there is a download button, click on that and it will download the model file. They are large, many GB.
5. Move the files to the checkpoints folder in Pinokio. For me this is in C:\pinokio\drive\drives\peers\<###############>\checkpoints. The <####...> part I think is generated so yours may be different than mine so leaving it out. Paste the files that you downloaded here.
Now for running, configuring, and generating images:
1. Open Pinokio, click on Fooocus, you may also need to click on Start to start Fooocus.
2. Once Fooocus is running, check the Advanced box. This will bring up tabs on the right-hand side.
3. Click the Settings tab, choose pony_v6 for the Preset.
4. For Performance choose Speed or Quality. I interestingly was having better results with Speed, but give them both a try and see what works for you.
5. Expand Aspect Ratios and choose either 768x1280 (for portrait) or 1280x768 (for landscape). You can choose other sizes, but the model works best with these.
6. Change Image Number to 3.
7. You can leave Output Format as png, but change it if you want.
8. In the Negative Prompt put score_5_up, score_4_up, score_3_up, score_2_up, score_1_up
9. Click the Models tab, for Base Model (SDXL only) choose either ponyDiffusionV6XL... or ponyRealism... depending on which you downloaded or want to use at the time.
10. Leave Random checked.
11. In the prompt box (the box next to the Generate button) put score_9, score_8_up, score_7_up, score_6_up BREAK.
12. Now after BREAK put a space and then start putting whatever you want to generate. You could do something like forest, brunette, nude, woman, medium breasts or 2girls, forest, brunette, blond, nude, woman -- the full prompt should look something like this: score_9, score_8_up, score_7_up, score_6_up BREAK forest, brunette, nude, woman, medium breasts
13. Click Generate and it will generate 3 images for you (or however many you choose for Image Number under Settings.
14. You can save the images by clicking on them then in the top right there will be a download button (arrow pointing down).
There's a lot more you can do with it as well. The Enhance checkbox brings up a whole other host of settings for instance. One thing that can be helpful there is improving face, hands, etc. Let's say the face needs some work you can do the following:
1. Check the Enhance box.
2. Choose the #1, #2, or #3 tab depending on which of the 3 images you want to enhance (can be all 3).
3. Check the Enable box.
4. Click on the face button (will put face in the Detection prompt box, you can use others as well.
5. Put something like highly detailed face in the Enhancement positive prompt box.
6. Put something like ugly in the Enhancement negative prompt box.
7. Expand Inpaint
8. Choose Improve Detail (face, hands, eyes, etc.) from the Method dropdown.
9. Change the Inpaint Denoising Strength to 0.2 (don't have to use the slider, can just change what's in the box). You can play with this setting to get different results.
10. Once you've set up the enhancements for the images that you want it is VERY IMPORTANT to UNCHECK Random under the Settings tab on the right. This will keep the seed the same and make sure you're generating the same images again which then will be enhanced.
11. Click the Generate button again, it will re-generate the images and then run the enhancements. If you like one or more, save them. If not, generate some new images.
12. To generate new images make sure to RECHECK Random under the Settings tab on the right. This will make sure you get some new images for your prompt. You will also want to uncheck Enable under each of the #1, #2, and #3. That way the enhancements don't run until you find some images you want to enhance.
You can also use the Input Image checkbox, choose Image Prompt and then drag in or click to select an image file to prompt it with. This can help it get a better idea of what you're wanting to generate. Again, not 100% but can be helpful. In some of the videos below it talks about Inpaint/Outpaint and Variations as well.
Here are some other resources:
- Pony Realism Compendium
- YouTube: A Beginner's Guide to Fooocus
- YouTube: Secrets of the Variation Feature in Fooocus!
- Danbooru tag groups -- the models were generated with these in mind if I'm not mistaken, and you can use them to get more refined results.
- Adding (( )) around tags will tell the model that it's important. It's not 100% successful, but it can be very helpful. For example: score_9, score_8_up, score_7_up, score_6_up BREAK forest, brunette, nude, woman, ((long hair))
- CivitAI - you can find many other models here, just use steps 4 and 5 from the "install" section if you download another model (it needs to be an SDXL model, should say something about SDXL on the page). There are also LoRAs to download, but I'm not going to explain them here. You can search that up if you want -- the ones I've used in the past added dark themes (like night time, not murder haha) as the images this will generate will pretty much be day time.
Reminder: Checking and unchecking the Random checkbox is very important along the way to determine if you want to regenerate the same images or generate new ones. You can also copy the seed number value and the prompt if you ever want to generate those images again (will need the other settings as well, but those are the main things).
Hope this helps people. Have fun generating images!
Here is how to install Pinokio, Fooocus, and the models:
1. Download and install Pinokio -- I installed it to c:\pinokio but put it wherever you want
2. Open Pinokio and click on the "Visit Discover Page" button.
3. Search for Fooocus and install it. It may take a while and will install a number of things including Visual Studio. It should handle all of it, so just be patient.
4. Download the Pony Diffusion V6 XL and/or Pony Realism model(s) from CivitAI. When you go to the page, next to the blue "Create" button there is a download button, click on that and it will download the model file. They are large, many GB.
5. Move the files to the checkpoints folder in Pinokio. For me this is in C:\pinokio\drive\drives\peers\<###############>\checkpoints. The <####...> part I think is generated so yours may be different than mine so leaving it out. Paste the files that you downloaded here.
Now for running, configuring, and generating images:
1. Open Pinokio, click on Fooocus, you may also need to click on Start to start Fooocus.
2. Once Fooocus is running, check the Advanced box. This will bring up tabs on the right-hand side.
3. Click the Settings tab, choose pony_v6 for the Preset.
4. For Performance choose Speed or Quality. I interestingly was having better results with Speed, but give them both a try and see what works for you.
5. Expand Aspect Ratios and choose either 768x1280 (for portrait) or 1280x768 (for landscape). You can choose other sizes, but the model works best with these.
6. Change Image Number to 3.
7. You can leave Output Format as png, but change it if you want.
8. In the Negative Prompt put score_5_up, score_4_up, score_3_up, score_2_up, score_1_up
9. Click the Models tab, for Base Model (SDXL only) choose either ponyDiffusionV6XL... or ponyRealism... depending on which you downloaded or want to use at the time.
10. Leave Random checked.
11. In the prompt box (the box next to the Generate button) put score_9, score_8_up, score_7_up, score_6_up BREAK.
12. Now after BREAK put a space and then start putting whatever you want to generate. You could do something like forest, brunette, nude, woman, medium breasts or 2girls, forest, brunette, blond, nude, woman -- the full prompt should look something like this: score_9, score_8_up, score_7_up, score_6_up BREAK forest, brunette, nude, woman, medium breasts
13. Click Generate and it will generate 3 images for you (or however many you choose for Image Number under Settings.
14. You can save the images by clicking on them then in the top right there will be a download button (arrow pointing down).
There's a lot more you can do with it as well. The Enhance checkbox brings up a whole other host of settings for instance. One thing that can be helpful there is improving face, hands, etc. Let's say the face needs some work you can do the following:
1. Check the Enhance box.
2. Choose the #1, #2, or #3 tab depending on which of the 3 images you want to enhance (can be all 3).
3. Check the Enable box.
4. Click on the face button (will put face in the Detection prompt box, you can use others as well.
5. Put something like highly detailed face in the Enhancement positive prompt box.
6. Put something like ugly in the Enhancement negative prompt box.
7. Expand Inpaint
8. Choose Improve Detail (face, hands, eyes, etc.) from the Method dropdown.
9. Change the Inpaint Denoising Strength to 0.2 (don't have to use the slider, can just change what's in the box). You can play with this setting to get different results.
10. Once you've set up the enhancements for the images that you want it is VERY IMPORTANT to UNCHECK Random under the Settings tab on the right. This will keep the seed the same and make sure you're generating the same images again which then will be enhanced.
11. Click the Generate button again, it will re-generate the images and then run the enhancements. If you like one or more, save them. If not, generate some new images.
12. To generate new images make sure to RECHECK Random under the Settings tab on the right. This will make sure you get some new images for your prompt. You will also want to uncheck Enable under each of the #1, #2, and #3. That way the enhancements don't run until you find some images you want to enhance.
You can also use the Input Image checkbox, choose Image Prompt and then drag in or click to select an image file to prompt it with. This can help it get a better idea of what you're wanting to generate. Again, not 100% but can be helpful. In some of the videos below it talks about Inpaint/Outpaint and Variations as well.
Here are some other resources:
- Pony Realism Compendium
- YouTube: A Beginner's Guide to Fooocus
- YouTube: Secrets of the Variation Feature in Fooocus!
- Danbooru tag groups -- the models were generated with these in mind if I'm not mistaken, and you can use them to get more refined results.
- Adding (( )) around tags will tell the model that it's important. It's not 100% successful, but it can be very helpful. For example: score_9, score_8_up, score_7_up, score_6_up BREAK forest, brunette, nude, woman, ((long hair))
- CivitAI - you can find many other models here, just use steps 4 and 5 from the "install" section if you download another model (it needs to be an SDXL model, should say something about SDXL on the page). There are also LoRAs to download, but I'm not going to explain them here. You can search that up if you want -- the ones I've used in the past added dark themes (like night time, not murder haha) as the images this will generate will pretty much be day time.
Reminder: Checking and unchecking the Random checkbox is very important along the way to determine if you want to regenerate the same images or generate new ones. You can also copy the seed number value and the prompt if you ever want to generate those images again (will need the other settings as well, but those are the main things).
Hope this helps people. Have fun generating images!
AlysK9
Citizen of Zooville
Haven't tried it but thank you for all the effort in doing the write up for everyone.I don't know about a site for it, but you could generate it yourself locally using Pinokio/Fooocus and either of the following models: Pony Diffusion V6 XL (more cartoon/anime style) or Pony Realism (realistic images). There are other models too, you can find a ton on CivitAI (here's a link to some models https://civitai.com/search/models?sortBy=models_v9&query=pony)
Here is how to install Pinokio, Fooocus, and the models:
1. Download and install Pinokio -- I installed it to c:\pinokio but put it wherever you want
2. Open Pinokio and click on the "Visit Discover Page" button.
3. Search for Fooocus and install it. It may take a while and will install a number of things including Visual Studio. It should handle all of it, so just be patient.
4. Download the Pony Diffusion V6 XL and/or Pony Realism model(s) from CivitAI. When you go to the page, next to the blue "Create" button there is a download button, click on that and it will download the model file. They are large, many GB.
5. Move the files to the checkpoints folder in Pinokio. For me this is in C:\pinokio\drive\drives\peers\<###############>\checkpoints. The <####...> part I think is generated so yours may be different than mine so leaving it out. Paste the files that you downloaded here.
Now for running, configuring, and generating images:
1. Open Pinokio, click on Fooocus, you may also need to click on Start to start Fooocus.
2. Once Fooocus is running, check the Advanced box. This will bring up tabs on the right-hand side.
3. Click the Settings tab, choose pony_v6 for the Preset.
4. For Performance choose Speed or Quality. I interestingly was having better results with Speed, but give them both a try and see what works for you.
5. Expand Aspect Ratios and choose either 768x1280 (for portrait) or 1280x768 (for landscape). You can choose other sizes, but the model works best with these.
6. Change Image Number to 3.
7. You can leave Output Format as png, but change it if you want.
8. In the Negative Prompt put score_5_up, score_4_up, score_3_up, score_2_up, score_1_up
9. Click the Models tab, for Base Model (SDXL only) choose either ponyDiffusionV6XL... or ponyRealism... depending on which you downloaded or want to use at the time.
10. Leave Random checked.
11. In the prompt box (the box next to the Generate button) put score_9, score_8_up, score_7_up, score_6_up BREAK.
12. Now after BREAK put a space and then start putting whatever you want to generate. You could do something like forest, brunette, nude, woman, medium breasts or 2girls, forest, brunette, blond, nude, woman -- the full prompt should look something like this: score_9, score_8_up, score_7_up, score_6_up BREAK forest, brunette, nude, woman, medium breasts
13. Click Generate and it will generate 3 images for you (or however many you choose for Image Number under Settings.
14. You can save the images by clicking on them then in the top right there will be a download button (arrow pointing down).
There's a lot more you can do with it as well. The Enhance checkbox brings up a whole other host of settings for instance. One thing that can be helpful there is improving face, hands, etc. Let's say the face needs some work you can do the following:
1. Check the Enhance box.
2. Choose the #1, #2, or #3 tab depending on which of the 3 images you want to enhance (can be all 3).
3. Check the Enable box.
4. Click on the face button (will put face in the Detection prompt box, you can use others as well.
5. Put something like highly detailed face in the Enhancement positive prompt box.
6. Put something like ugly in the Enhancement negative prompt box.
7. Expand Inpaint
8. Choose Improve Detail (face, hands, eyes, etc.) from the Method dropdown.
9. Change the Inpaint Denoising Strength to 0.2 (don't have to use the slider, can just change what's in the box). You can play with this setting to get different results.
10. Once you've set up the enhancements for the images that you want it is VERY IMPORTANT to UNCHECK Random under the Settings tab on the right. This will keep the seed the same and make sure you're generating the same images again which then will be enhanced.
11. Click the Generate button again, it will re-generate the images and then run the enhancements. If you like one or more, save them. If not, generate some new images.
12. To generate new images make sure to RECHECK Random under the Settings tab on the right. This will make sure you get some new images for your prompt. You will also want to uncheck Enable under each of the #1, #2, and #3. That way the enhancements don't run until you find some images you want to enhance.
You can also use the Input Image checkbox, choose Image Prompt and then drag in or click to select an image file to prompt it with. This can help it get a better idea of what you're wanting to generate. Again, not 100% but can be helpful. In some of the videos below it talks about Inpaint/Outpaint and Variations as well.
Here are some other resources:
- Pony Realism Compendium
- YouTube: A Beginner's Guide to Fooocus
- YouTube: Secrets of the Variation Feature in Fooocus!
- Danbooru tag groups -- the models were generated with these in mind if I'm not mistaken, and you can use them to get more refined results.
- Adding (( )) around tags will tell the model that it's important. It's not 100% successful, but it can be very helpful. For example: score_9, score_8_up, score_7_up, score_6_up BREAK forest, brunette, nude, woman, ((long hair))
- CivitAI - you can find many other models here, just use steps 4 and 5 from the "install" section if you download another model (it needs to be an SDXL model, should say something about SDXL on the page). There are also LoRAs to download, but I'm not going to explain them here. You can search that up if you want -- the ones I've used in the past added dark themes (like night time, not murder haha) as the images this will generate will pretty much be day time.
Reminder: Checking and unchecking the Random checkbox is very important along the way to determine if you want to regenerate the same images or generate new ones. You can also copy the seed number value and the prompt if you ever want to generate those images again (will need the other settings as well, but those are the main things).
Hope this helps people. Have fun generating images!
Pinokio if u wantlooking for AI sites that generate bestiality
if you have any pleas share a link
FireSoul
Tourist
There's zoo content on https://chub.ai/Slightly off topic, but still AI. Are there any AI chats for zoo? There are some for "regular" chats. But they don't do animals. Anyone know anything?
NoHumpNoFun
Tourist
I know lots of zoo/feral stuff in rp bots.There's zoo content on https://chub.ai/
Did a request a long time ago, wonder how they're doing
I was just searching for something I needed on the Internet... I don't know you at all, warrior, but you've simply surpassed 99.999(9)% of all possible answer options...I don't know about a site for it, but you could generate it yourself locally using Pinokio/Fooocus and either of the following models: Pony Diffusion V6 XL (more cartoon/anime style) or Pony Realism (realistic images). There are other models too, you can find a ton on CivitAI (here's a link to some models https://civitai.com/search/models?sortBy=models_v9&query=pony)
Here is how to install Pinokio, Fooocus, and the models:
1. Download and install Pinokio -- I installed it to c:\pinokio but put it wherever you want
2. Open Pinokio and click on the "Visit Discover Page" button.
3. Search for Fooocus and install it. It may take a while and will install a number of things including Visual Studio. It should handle all of it, so just be patient.
4. Download the Pony Diffusion V6 XL and/or Pony Realism model(s) from CivitAI. When you go to the page, next to the blue "Create" button there is a download button, click on that and it will download the model file. They are large, many GB.
5. Move the files to the checkpoints folder in Pinokio. For me this is in C:\pinokio\drive\drives\peers\<###############>\checkpoints. The <####...> part I think is generated so yours may be different than mine so leaving it out. Paste the files that you downloaded here.
Now for running, configuring, and generating images:
1. Open Pinokio, click on Fooocus, you may also need to click on Start to start Fooocus.
2. Once Fooocus is running, check the Advanced box. This will bring up tabs on the right-hand side.
3. Click the Settings tab, choose pony_v6 for the Preset.
4. For Performance choose Speed or Quality. I interestingly was having better results with Speed, but give them both a try and see what works for you.
5. Expand Aspect Ratios and choose either 768x1280 (for portrait) or 1280x768 (for landscape). You can choose other sizes, but the model works best with these.
6. Change Image Number to 3.
7. You can leave Output Format as png, but change it if you want.
8. In the Negative Prompt put score_5_up, score_4_up, score_3_up, score_2_up, score_1_up
9. Click the Models tab, for Base Model (SDXL only) choose either ponyDiffusionV6XL... or ponyRealism... depending on which you downloaded or want to use at the time.
10. Leave Random checked.
11. In the prompt box (the box next to the Generate button) put score_9, score_8_up, score_7_up, score_6_up BREAK.
12. Now after BREAK put a space and then start putting whatever you want to generate. You could do something like forest, brunette, nude, woman, medium breasts or 2girls, forest, brunette, blond, nude, woman -- the full prompt should look something like this: score_9, score_8_up, score_7_up, score_6_up BREAK forest, brunette, nude, woman, medium breasts
13. Click Generate and it will generate 3 images for you (or however many you choose for Image Number under Settings.
14. You can save the images by clicking on them then in the top right there will be a download button (arrow pointing down).
There's a lot more you can do with it as well. The Enhance checkbox brings up a whole other host of settings for instance. One thing that can be helpful there is improving face, hands, etc. Let's say the face needs some work you can do the following:
1. Check the Enhance box.
2. Choose the #1, #2, or #3 tab depending on which of the 3 images you want to enhance (can be all 3).
3. Check the Enable box.
4. Click on the face button (will put face in the Detection prompt box, you can use others as well.
5. Put something like highly detailed face in the Enhancement positive prompt box.
6. Put something like ugly in the Enhancement negative prompt box.
7. Expand Inpaint
8. Choose Improve Detail (face, hands, eyes, etc.) from the Method dropdown.
9. Change the Inpaint Denoising Strength to 0.2 (don't have to use the slider, can just change what's in the box). You can play with this setting to get different results.
10. Once you've set up the enhancements for the images that you want it is VERY IMPORTANT to UNCHECK Random under the Settings tab on the right. This will keep the seed the same and make sure you're generating the same images again which then will be enhanced.
11. Click the Generate button again, it will re-generate the images and then run the enhancements. If you like one or more, save them. If not, generate some new images.
12. To generate new images make sure to RECHECK Random under the Settings tab on the right. This will make sure you get some new images for your prompt. You will also want to uncheck Enable under each of the #1, #2, and #3. That way the enhancements don't run until you find some images you want to enhance.
You can also use the Input Image checkbox, choose Image Prompt and then drag in or click to select an image file to prompt it with. This can help it get a better idea of what you're wanting to generate. Again, not 100% but can be helpful. In some of the videos below it talks about Inpaint/Outpaint and Variations as well.
Here are some other resources:
- Pony Realism Compendium
- YouTube: A Beginner's Guide to Fooocus
- YouTube: Secrets of the Variation Feature in Fooocus!
- Danbooru tag groups -- the models were generated with these in mind if I'm not mistaken, and you can use them to get more refined results.
- Adding (( )) around tags will tell the model that it's important. It's not 100% successful, but it can be very helpful. For example: score_9, score_8_up, score_7_up, score_6_up BREAK forest, brunette, nude, woman, ((long hair))
- CivitAI - you can find many other models here, just use steps 4 and 5 from the "install" section if you download another model (it needs to be an SDXL model, should say something about SDXL on the page). There are also LoRAs to download, but I'm not going to explain them here. You can search that up if you want -- the ones I've used in the past added dark themes (like night time, not murder haha) as the images this will generate will pretty much be day time.
Reminder: Checking and unchecking the Random checkbox is very important along the way to determine if you want to regenerate the same images or generate new ones. You can also copy the seed number value and the prompt if you ever want to generate those images again (will need the other settings as well, but those are the main things).
Hope this helps people. Have fun generating images!
Privacy policy, imposed moral and ethical standards and laws block something important - no problem, we will deploy the necessary resource LOCALLY, which in terms of quality and capabilities will give odds to everything that is online (not without its own hang-ups, of course...)
Tell me - are you a god that you decided to support your unworthy followers?
P.S. You really provided the COOLEST answer I've ever seen. Thank you very much.
P.P.S. I even registered to write.
P.P.P.S. I'm writing through a translator. I don't know English. In this post I express my gratitude.
CanuckEquineCockLover
Lurker
DragonFluff
Lurker
I've been using https://github.com/lshqqytiger/stable-diffusion-webui-amdgpu-forge
Best one I found that works on my amd card
Best one I found that works on my amd card